How to Convert Text to SVG Format Using Microsoft PowerPoint
- Sew, Jahit
- May 10, 2020
- 1 min read
Updated: Jan 16, 2024

STEP 1:
Start Microsoft PowerPoint with a blank slide. Click "Insert".

STEP 2:
Click "Text Box".

STEP 3:
Click anywhere on the slide to create a text box. Type your desired text.

STEP 4:
Highlight the text and resize it as desired. Then click "Shape Format".

STEP 5:
With the text still highlighted, click "Text Fill". Then select "No Fill" in the drop down menu. The text may turn invisible.
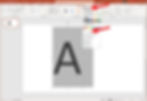
STEP 6:
With the (invisible) text still highlighted, click "Text Outline". Then select black colour on the colour palette. The text will reappear with outline only.

STEP 7:
With the text still highlighted, right-click on the outline of the text box.

STEP 8:
Select "Save As Picture" in the drop down menu.

STEP 9:
Type in your desired file name. Then, click on the "Save as type" field and select "Scalable Vector Graphics Format".

STEP 10:
Click "Save".




